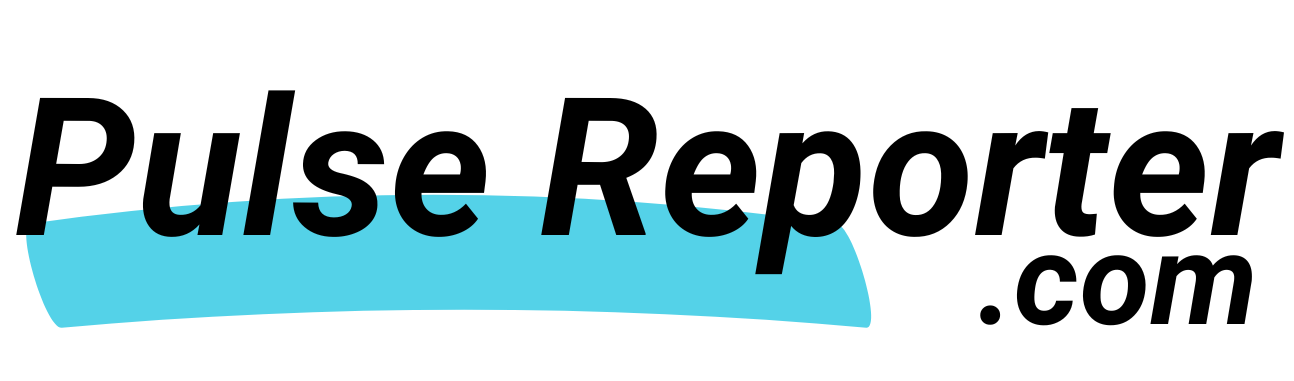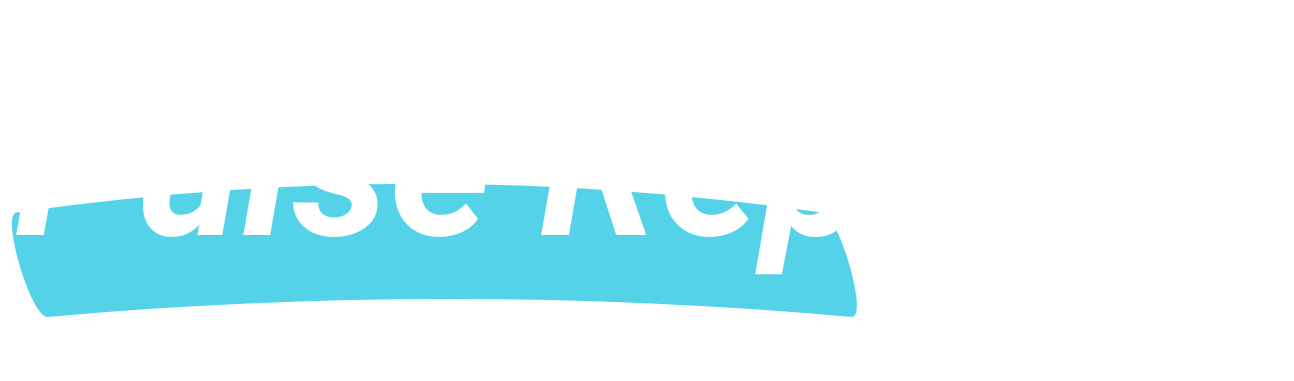There are all types of causes you would possibly wish to file what’s occurring in your Android display screen, from capturing your gaming exploits to making an attempt to elucidate to a member of the family the best way to repair an issue they’re having with their favourite app.
And while you do want this perform, you’ll discover it constructed proper into Android (as it’s on iOS). Since Android 11 launched in 2020, you haven’t wanted a third-party app for the job — although you possibly can nonetheless use one should you want additional options.
Right here’s the best way to get display screen recordings on Android, as examined with each a Pixel 8 working Android 15 and a Galaxy Z Fold 5 working Android 14 (One UI 6.1.1). In the event you want extra choices, there are a few third-party apps talked about on the finish.
Display screen recording on a Google Pixel telephone
- Swipe down from the highest of the display screen with two fingers to see Fast Settings.
- Swipe left or proper to seek out Display screen file.
- If it isn’t there, faucet the pen icon (decrease proper), then drag Display screen file into the panel.
- Faucet Display screen file.
- On the Begin Recording? display screen, select A single app from the drop-down to restrict the recording to at least one particular app or Complete display screen to seize every part. (Be aware: should you select the previous and swap to a different app, the recording will present a clean display screen.)
- Allow Document audio to incorporate the audio being performed in your gadget.
- When Complete display screen is chosen, it’s also possible to allow Present touches on display screen to incorporate dots that symbolize display screen presses.
- Faucet Begin recording to start the seize.
You get a three-second countdown within the standing bar on the high of the display screen, after which the recording will get underway. Whereas recording is enabled, you get a pink indicator within the standing bar, exhibiting how lengthy the recording is thus far.
To cease the recording, swipe right down to see the Display screen Recorder management, then faucet Cease. You get a notification confirming the recording has been saved, and also you’ll discover the video in your Google Images library.
Display screen recording on a Samsung Galaxy telephone
- Swipe down from the highest of the display screen with two fingers to see the Fast Settings panel.
- Swipe left or proper to seek out the Display screen recorder instrument.
- In the event you don’t see the shortcut, faucet the pen icon (high proper), then select Edit underneath the Full heading, and drag Display screen recorder into the Fast Settings panel.
- Faucet Display screen recorder in Fast Settings.
- Select None, Media, or Media and mic to set which audio sources are included in your video recording.
- Allow Present faucets and touches to have touches onscreen visualized with dots.
- Faucet Begin recording, and after a three-second countdown, the seize begins.
Recording is indicated by just a little pop-up panel within the top-right nook: faucet on the arrow to reduce the panel, and faucet on the sting of it to develop it once more. This panel reveals how lengthy you’ve been recording and offers you varied choices whereas recording.
The buttons on the panel supply a number of choices: from left to proper, a pencil icon helps you to scribble on the display screen and a portrait icon helps you to embrace an inset exhibiting the front-facing digicam. These are adopted by the pause and cease icons.
When you’ve tapped the cease button (the sq.), you’ll get a drop-down confirming the recording has been saved. It’s then obtainable within the Google Images or Gallery apps.
Third-party display screen recording instruments
If the built-in display screen recording choices in your Android gadget don’t meet your wants, there are many third-party alternate options on the market, although they range by way of their reliability and have set. Keep in mind {that a} display screen recorder has entry to every part in your show, and it’s essential to watch out when granting that type of entry.
Based mostly on a few years of enjoying round with these instruments, the one I flip to most frequently is AZ Recorder. In addition to display screen seize options, there are some helpful video modifying instruments right here, too. The app is free to make use of with adverts, however for $2.99 a month, you possibly can take away the adverts and get additional options corresponding to livestreaming and extra management over the video decision.
You get a ton of choices to your recordings, together with various kinds of audio accompaniment (inner, mic, each, or neither), the body charge, and even the size of the countdown earlier than recording begins. It’s quick and dependable and offers you completely different choices for launching a recording (by way of a pop-up panel or the notification shade, for instance).
One other good possibility I’d suggest is Koala Display screen Recorder. Once more, it’s free to make use of with adverts, however you possibly can pay $1.99 a 12 months to eliminate them. A subscription provides you entry to extra options corresponding to autosave throughout recordings and a alternative of app skins as nicely, however you get loads of options without spending a dime (and fairly a number of adverts).
The app provides you loads of choices relating to video high quality and audio supply, and the choice to take screenshots when you’re recording is useful as nicely. You may launch recordings by way of a floating widget or from contained in the app, and after they’re saved, you’ve obtained some fundamental trimming choices to mess around with should you want them.